
Es posible utilizar consultas de codificación avanzadas para buscar el contenido de los recursos que se han codificado en varios nodos— el uso de operadores permite afinar la búsqueda. Por ejemplo, usted podría explorar la suposición "los hombres disfrutan ser miembros activos de la comunidad"
Puede crear una consulta de codificación como la siguiente:
Contenido codificado por cualquier caso en el que género = masculino
Y Codificado por todos estos nodos: {disfrute, comunidad}
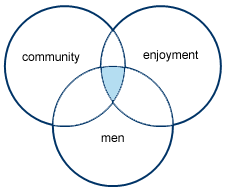
Para crear una consulta de codificación avanzada:
Cree una consulta de codificación. Consulte Consultas de codificación sencillas para obtener más información.
Haga clic en la ficha Criterios de codificación.
Haga clic en la ficha Avanzado.
En el panel Definir más criterios, seleccione si desea buscar contenido codificado en (o NO codificado por)
Todos los nodos seleccionados (este nodo Y este nodo)
Cualquier nodo seleccionado (este nodo O este nodo)
Cualquier caso en que un atributo es igual a un valor seleccionado
Haga clic en el botón Seleccionar y seleccione los nodos o los valores de atributo necesarios.
En la lista desplegable Por cualquier usuario, es posible incluir codificación creada por cualquier usuario o seleccionar sólo la codificación creada por usuarios específicos.
Haga clic en el botón Agregar a la lista.
El criterio se agrega a la lista Buscar contenido que coincida con estos criterios.
Para agregar condiciones a este criterio:
Haga clic en la lista desplegable Y y seleccione el operador deseado
deseado
|
Operador |
Descripción |
|
|
|
|
Y
|
|
|
O |
|
|
CERCA DE |
Cuando la codificación del nodo seleccionado está cercana a la codificación de otro nodo en la lista de criterios. |
|
Antes de |
Cuando la codificación del nodo está antes de la codificación de otro nodo en la lista de criterios. |
|
Alrededor de |
Cuando la codificación de un nodo (ya agregado a la lista) circunda la codificación de otro nodo. |
Si selecciona los operadores CERCA DE o ANTES DE, se desplegará el cuadro de diálogo Operador de búsqueda de codificación y podrá especificar las opciones de proximidad y recuperación 
|
Opción |
Descripción |
|
|
|
|
Proximidad |
Para definir lo que significa Cerca o Antes de, seleccione una opción de la lista desplegable: Superposición: se despliega el contenido que ha sido codificado en ambos nodos. En contexto personalizado: se despliega el contenido que está dentro de un contexto específico; haga clic en el botón Especificar y defina el contexto necesario para el texto, el audio/video y las imágenes. Por ejemplo, para documentos puede definir Cerca como el contenido a una distancia máxima de 5 palabras mientras que para audio/video podría ser el contenido dentro de un período de tiempo de 5 segundos. En la lista desplegable Buscar coincidencias se pueden escoger también las opciones En un contexto amplio o En contexto estrecho. Cuando se escoge alguna de estas opciones, los valores toman como valor predeterminado los valores definidos en Opciones de la aplicación. Es posible actualizar los valores para esta consulta específica. En el mismo elemento de ámbito: se despliega el contenido que se ha codificado dentro del mismo recurso o nodo. Por ejemplo, community (comunidad) se considera cercano a motivation (Motivación) cuando se encuentran en el mismo recurso. En la misma referencia de codificación: se despliega el contenido dentro de la misma ocurrencia de codificación. Por ejemplo,community (Comunidad) se considera cercano a motivation (Motivación) cuando ambos están codificadosen helping people (Ayudar a las personas). |
|
Búsquedas de un primer elemento de búsqueda |
Despliega el contenido que coincide con los criterios definidos para el primer elemento de búsqueda |
|
Búsquedas de un segundo elemento de búsqueda |
Despliega el contenido que coincide con los criterios del segundo elemento de búsqueda |
|
Contenido entre búsquedas |
Despliega el contenido entre el primer elemento y el segundo elemento de búsqueda. Esta opción está disponible sólo si las dos casillas de verificación siguientes están seleccionadas y no se selecciona Superposición en la opción Proximidad. |
|
Comparar proximidad entre elementos textuales y no textuales |
Determina la forma de evaluar la proximidad en los recursos de video, audio y de imágenes. Por defecto, el contenido coincidente debe estar contenido en el mismo componente de un recurso. Por ejemplo, el texto con codificación asignada coincide sólo con la codificación de otro texto de transcripción y no con video. De esa forma, la codificación de video no coincidiría con la codificación de la transcripción para el mismo período de tiempo y viceversa. Si hace clic en esta opción, el contenido coincidente puede estar en el medio o en la transcripción, en la imagen o en el registro. |
Seleccione Codificado por (también puede seleccionar No codificado por) en la lista desplegable.
Seleccione los nodos o valores de atributo necesarios.
Haga clic en el botón Agregar a la lista.
Si es necesario, utilice los botones de flecha para forzar el orden de procesamiento. Seleccione un elemento de la lista de criterios y haga clic en el botón de flecha correspondiente. Ejemplo
Para agregar o editar elementos de la lista Buscar contenido que coincida con estos criterios:
Seleccione el elemento que desea editar.
Haga clic en el botón Eliminar.
El elemento se elimina de la lista y queda disponible para edición en el panel Definir más criterios.
Edite el criterio correspondiente, por ejemplo, cambie Y a O.
Haga clic en el botón Agregar a la lista para regresar el elemento editado a la lista de criterios.
En la lista desplegable En, seleccione los elementos que desea incluir en la consulta. Por ejemplo, buscar en todos los recursos o los nodos seleccionados.
En la lista desplegable Dónde, es posible especificar que se busquen elementos de proyectos creados o modificados por cualquier usuario o por usuarios seleccionados.
Determine la forma en que se guardarán los resultados en la ficha Opciones de consulta 
|
Opción |
Descripción |
||||||||||||
|
|
|||||||||||||
|
Opción |
En la lista desplegable, seleccione la forma en que desea guardar los resultados de la consulta:
|
||||||||||||
|
Ubicación |
Si desea guardar los resultados como un nodo nuevo, haga clic en el botón Seleccionar para definir la ubicación. Por ejemplo, para guardar los resultados como un nodo libre, seleccione la carpeta Nodos libres. |
||||||||||||
|
Nombre |
Si desea guardar los resultados como un nodo o en un conjunto nuevo, introduzca un nombre para el elemento nuevo. Si desea fusionar los resultados en un nodo o en un conjunto existente, haga clic en el botón Seleccionar y seleccione el elemento de destino. |
||||||||||||
|
Descripción |
Si es necesario, introduzca una descripción para el nodo o el conjunto nuevo. |
||||||||||||
|
Extender a |
Consulte Extender codificación al contexto para obtener más información. |
||||||||||||
|
Abrir resultados |
Haga clic en esta casilla de verificación para desplegar los resultados de la consulta en Vista detallada. |
||||||||||||
|
Crear resultados si está vacío |
Si la consulta no arroja resultados, haga clic en esta opción si desea crear un nodo "vacío". Esta opción está disponible sólo si usted ha escogido guardar los resultados en un nodo, conjunto o jerarquía de nodos nuevos. |
||||||||||||
Si marcó la casilla de verificación Agregar a proyecto, haga clic en Aceptar para guardar la configuración de la consulta.
Haga clic sobre el botón Ejecutar.