
Puede personalizar los menús, barras de herramientas y vistas de NVivo para adaptarlos a su estilo de trabajo. Al cerrar su proyecto, se guardan los cambios que haya hecho. Si comparte NVivo con otros usuarios de la misma computadora, los cambios que haga se aplicarán únicamente a usted.
Puede organizar las vistas para adaptarlas a sus requisitos. Por ejemplo, al codificar, puede tener una lista de nodos y un documento dispuesto verticalmente, lado a lado.
Disposición vertical de las vistas 
En el menú Ver, haga clic en Vista de detalles.
Haga clic en la opción Derecha.
O
Haga clic en los botones Vista de detalles derecha o Vista de detalles abajo de la barra de herramientas Ver:
|
| |
|
|
Cuando la Vista de lista se presenta en sentido vertical para los nodos, aparece únicamente la columna de nombre. Las columnas de Recursos, Referencias, Creado y Modificado quedan ocultas.
Cambio del tamaño de las vistas 
|
|
|
Ocultación de la vista de navegación 
Puede ocultar la Vista de navegación, y usar el menú Ir para navegar entre recursos, nodos y otros elementos de proyecto.
Para mostrar u ocultar la Vista de navegación, haga clic en Vista de navegación del menúVer.
Personalización de los botones de la vista de navegación 
La Vista de navegación puede personalizarse, por ejemplo: puede ocultar o cambiar el orden de los botones.
Para cambiar la pantalla Vista de navegación:
Haga clic el botón Configurar de la parte inferior de la Vista de navegación.

Elija la configuración de pantalla que desea.
Separación la Vista de detalles 
La Vistade detalles puede separarse para trabajar con el contenido en otra ventana:
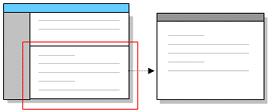
Abra un elemento en Vista de detalles, haga clic en el menú Ventana, y a continuación haga clic en la opción Anclado.
Para anclar de nuevo una ventana, haga clic en la opción Anclado del menú Ventana en la ventana separada.
También puede Anclar o SepararTodos los elementos abiertos en la Vista de detalles.
Adición de columnas a Vista de lista
Al trabajar con elementos de proyecto en Vista de lista, puede agregar columnas para ver más información. Por ejemplo, si ha configurado apodos para sus nodos, puede que quiera que la columna Apodo sea visible. Las columnas disponibles varían en función de los elementos del proyecto que aparezcan en Vista de lista en el momento.
Para agregar columnas de Vista de lista:
En Vista de navegación, haga clic en la carpeta del elemento de proyecto requerido, por ejemplo, las carpetas de Elementos internos o de Nodos ramificados.
Los elementos del proyecto aparecen en Vista de lista.
Haga clic en la Vista de lista.
En el menú Ver, haga clic en Vista de lista.
Haga clic en Personalizar vista actual.
Aparece el cuadro de diálogo Personalizar vista actual.
En Columnas disponibles, elija la columna que desea agregar.
Haga clic en el botón >> (agregar).
Haga clic en los botones de flecha ascendente o descendente para ordenar las columnas en la lista Columnas seleccionadas. Este orden corresponde al orden en el cual las columnas aparecen en Vista de lista de izquierda (arriba) a derecha (abajo).
Haga clic en Aceptar.
Eliminación de columnas de Vista de lista
Puede eliminar columnas de Vista de lista para ocultar información. Por ejemplo, si está trabajando por su cuenta en un proyecto, es posible que quiera eliminar las columnas Creado por y Modificado por.
Algunas columnas son necesarias como identificadores del elemento de proyecto y no pueden eliminarse. Por ejemplo, no puede eliminar las columnas Icono y Nombre. Las columnas necesarias como identificadores varían de acuerdo con el tipo de elemento de proyecto, por ejemplo, para las relaciones es necesaria la columna Dirección.
Para eliminar columnas de Vista de lista:
En Vista de navegación, haga clic en la carpeta del elemento de proyecto requerido, por ejemplo, las carpetas de Elementos internos o de Nodos ramificados.
Los elementos del proyecto aparecen en Vista de lista.
Haga clic en Vista de lista.
En el menú Ver, haga clic en Vista de lista.
Haga clic en Personalizar vista actual.
Aparece el cuadro de diálogo Personalizar vista actual.
En Columnas seleccionadas, elija la columna que desea eliminar.
Haga clic en el botón << (eliminar).
Haga clic en Aceptar.
Reorganización de columnas de Vista de lista
Es posible reorganizar las columnas en Vista de lista para adaptarlas a su estilo de trabajo, por ejemplo, si está trabajando como parte de un equipo, puede que prefiera que la columna Creado por aparezca a la izquierda de la columna Creado el.
Para reorganizar columnas de Vista de lista :
En Vista de navegación, haga clic en la carpeta del elemento de proyecto requerido, por ejemplo, las carpetas de Elementos internos o de Nodos ramificados.
Los elementos del proyecto aparecen en Vista de lista.
Haga clic en Lista de vista.
En el menú Ver, haga clic en Vista de lista.
Haga clic en Personalizar vista actual.
Aparece el cuadro de diálogo Personalizar vista actual.
En Columnas seleccionadas, elija la columna que desea mover a la izquierda o a la derecha.
Haga clic en los botones de flecha hacia arriba o hacia abajo para ordenar las columnas en la lista Columnas seleccionadas. Este orden corresponde al orden en el cual las columnas aparecen en Vista de lista de izquierda (arriba) a derecha (abajo).
Haga clic en Aceptar.
Reestablecimiento de las personalizaciones de Vista de lista
Es posible revertir los cambios que haga en Vista de lista a la configuración original predeterminada. Puede revertir todos los cambios hechos en Vista de lista o solamente los que haya efectuado en elementos particulares del proyecto, por ejemplo, los Elementos internos o los Nodos ramificados.
Para revertir los cambios hechos en Vista de lista en elementos específicos del proyecto:
En Vista de navegación, haga clic en la carpeta del elemento de proyecto requerido, por ejemplo, las carpetas de Elementos internos o de Nodos ramificados.
Los elementos del proyecto aparecen en Vista de lista.
Haga clic en Lista de vista.
En el menú Ver, haga clic en Vista de lista.
Haga clic en Personalizar vista actual.
Aparece el cuadro de diálogo Personalizar vista actual.
Haga clic en el botón Restablecer.
La configuración de Columnas seleccionadas se reestablece a los ajustes originales predeterminados.
Haga clic en Aceptar.
Para revertir los cambios hechos en Vista de lista:
En el menú Herramientas, haga clic en Restablecerpersonalizaciones.
Aparece el cuadro de diálogo Restablecer personalizaciones.
|
|
Como valor predeterminado, NVivo reestablece los cambios hechos en las barras de herramientas, menús y Vistas de lista. |
|
|
|
Si desea conservar los cambios hechos en las barras de herramientas y menús, quite la marca de la casilla Barras de herramientas y menús.
Haga clic en Aceptar.
|
|
Si Vista de lista muestra imágenes en miniatura, debe cambiarla para mostrar detalles y así poder agregar, eliminar o reorganizar columnas. Para cambiar la pantalla, haga clic enVista de lista, y elija Ver>Vista de lista>Detalles |
|
|
|
Cambio del tamaño de las columnas 
Para cambiar el tamaño de las columnas en Listas o Vista dedetalles:
|
|
Haga clic y arrastre el borde |
Para ordenar los elementos en Listas o Vista de detalles:
Haga clic en el encabezado de la columna que desea ordenar. Por ejemplo, para ordenar los elementos según la fecha de creación, haga clic en el encabezado de la columna Creado.
Para ordenar los elementos también puede hacer clic en el menú Ver y luego en la opción Ordenar por. Consulte Ordenamiento de recursos y Ordenamiento de nodos para obtener más información.
Ocultación de encabezados de las columnas de los nodos descendientes 
Al trabajar con nodos ramificados en Vistade lista puede simplificar la pantalla ocultando los encabezados de la columna del nodo descendiente. Para ocultar los encabezados de la columna:
En el menú Ver, haga clic en la opción Encabezados de nodos descendientes.
Puede agregar, eliminar o reorganizar las opciones de sus menús de NVivo:
En el menú Herramientas, haga clic en Personalizar.
Haga clic en la ficha Comandos.
Haga clic en Reordenarcomandos.
En la lista desplegable Barra del menú, elija el menú que desea reorganizar.
Para personalizar el menú elegido, utilice los botones Agregar, Eliminar, Mover hacia arriba y Mover hacia abajo.
Para aplicar los cambios, haga clic en Cerrar.
O
Para revertir el menú elegido a su configuración original, haga clic en Restablecer.
Adición y eliminación de botones de las barras de herramientas 
En el menú Herramientas, haga clic en Personalizar.
Aparece el cuadro de diálogo Personalizar.
En la ficha Barras de herramientas, elija las barras de herramientas que desea ver.
|
|
No se puede ocultar la barra del Menú principal. |
|
|
|
En la ficha Comandos, haga clic en Reordenar comandos.
Seleccione Barra de herramientas.
En la lista desplegable, elija la barra que desea reorganizar.
Para personalizar la barra de herramientas elegida, utilice los botones Agregar, Eliminar, Mover hacia arriba y Mover hacia abajo.
Para aplicar los cambios, haga clic en Cerrar.
O
Para revertir la barra de herramientas elegida a su configuración original, haga clic en Restablecer.
En la ficha Opciones, configure la información sobre la forma en que se presentan los menús.
Para aplicar los cambios, haga clic en Cerrar.
Adición de barras de herramientas 
También puede crear una nueva barra de herramientas que tenga las funciones que usa con mayor frecuencia:
En el menú Herramientas, haga clic en Personalizar.
Aparece el cuadro de diálogo Personalizar.
En la ficha Barras de herramientas, haga clic en Nuevo.
Aparece el cuadro de diálogo Nueva barra de herramientas.
Escriba el nombre de la nueva barra de herramientas, elija la ubicación y haga clic en Aceptar.
En la ficha Comandos, haga clic en Reordenar comandos.
Seleccione Barra de herramientas.
En la lista desplegable, elija la nueva barra de herramientas que desea reorganizar.
Para elegir y organizar la nueva barra de herramientas, utilice los botones Agregar, Eliminar, Mover hacia arriba y Mover hacia abajo.
Para aplicar los cambios, haga clic en Cerrar.
O
Para cancelar los cambios, haga clic en Restablecer.
Traslado de barras de herramientas 
Haga clic y arrastre el control de la barra de herramientas para moverla.
|
|
|
|
|
|
Ocultación de barras de herramientas 
Para mostrar u ocultar las barras de herramientas elegidas:
En el menú Ver, haga clic en Barras de herramientas.
Haga clic en las barras de herramientas que desea mostrar u ocultar.
Ocultación de la Barra de búsqueda 
Para mostrar u ocultar la Barrade búsqueda:
En el menú Herramientas , haga clic en Búsqueda.
Haga clic en la opción Búsqueda.
Reversión de los cambios al menú y la barra de herramientas 
Para restablecer los cambios hechos a las barras de herramientas:
En el menú Herramientas, haga clic en Personalizar.
Aparece el cuadro de diálogo Personalizar.
En la ficha Barras de herramientas, elija las barras de herramientas que desea restablecer.
Haga clic en el botón Restablecer.
Aparece el cuadro de diálogo Confirmar restablecimiento de la barra de herramientas.
Haga clic en Aceptar.
Para restablecer los cambios hechos a los menús y las herramientas de NVivo:
En el menú Herramientas, haga clic en Restablecerpersonalizaciones.
Aparece el cuadro de diálogo Restablecer personalizaciones.
|
|
Como valor predeterminado, NVivo reestablece los cambios hechos en las barras de herramientas, menús y Vistas de lista. |
|
|
|
Si desea conservar los cambios hechos en Vista de lista, debe quitar la marca de la casilla Vistas de lista.
Haga clic en Aceptar.
|
|
Si elimina el menú Herramientas (o la opción Restablecer personalizaciones de dicho menú), puede revertir los cambios haciendo clic con el botón d erecho del mouse en el área de barra de herramientas y eligiendo la opción Personalizar. Si reorganiza los menús y las barras de herramientas, el contenido de Ayuda relacionado podría dejar de tener relevancia. |
|
|
|
Para ocultar la paleta de formas cuando esté trabajando en un modelo:
Haga clic en el menú Ver.
Haga clic en la opción Paleta de modelos y formas.
Para ocultar los paneles de Grupos que aparecen a la derecha de la Vista de detalles:
En el menú Ver, haga clic en Grupos modelo.
Para ver un panel específico:
Grupos personalizados
Grupos de proyectos