Puede configurar un intervalo de opciones en la ficha General. 
|
Opción |
Descripción |
||||
|
|
|||||
|
Usuario |
Aparecen en pantalla el Nombre y las iniciales del usuario actual. Para cambiar el usuario actual, actualice esos datos. Si escribe un nombre que no se haya definido para el proyecto, se creará un nuevo perfil de usuario. Aparecen las iniciales del usuario actual en la barra de estado de NVivo. Para cambiar las iniciales utilizadas en un proyecto abierto, consulte Cambiar iniciales del usuario. |
||||
|
Ventana de selección de usuario al inicio |
Marque esta opción para hacer que los usuarios introduzcan su nombre de usuario e iniciales cada vez que abran NVivo. El nombre de usuario predeterminado es el del usuario de Windows, pero puede cambiarse si es necesario. Las iniciales del usuario deben introducirse. Esto es útil si varios usuarios van a abrir el programa NVivo con la misma computadora y coordenadas de Windows. Consulte Trabajo en equipo para obtener más información. |
||||
|
Optimizado para el tamaño del proyecto |
Si está trabajando en un proyecto de gran tamaño (más de 500 recursos), puede optimizar el rendimiento de NVivo seleccionando la opción Grande en la lista desplegable. Experimente con esta configuración para lograr el mejor rendimiento para el tamaño de su proyecto y la capacidad de la computadora. |
||||
|
Mostrar texto sin formato en nodos con <0> o más recursos |
Como valor predeterminado, los nodos se presentan en formato de texto enriquecido. Al trabajar con nodos que codifican muchos recursos, es posible que experimente un bajo rendimiento dependiendo de la velocidad de su computadora. Para contrarrestar este problema, puede hacer que los nodos de gran tamaño se vean en texto sin formato. Marque la casilla de verificación para permitir la visualización de texto sin formato. Luego, configure el número de recursos. |
||||
|
Interfaz de usuario |
El idioma de la interfaz de usuario es el que se utiliza en todos los menús y cuadros de diálogo de NVivo. Si su licencia ofrece más de un idioma para la interfaz de usuario, tendrá varias opciones en la lista desplegable.
|
||||
|
Índice de búsqueda de texto |
Para asegurar un rendimiento eficiente de las búsquedas de texto, elija el idioma correcto de la lista desplegable. Nota: las búsquedas de texto de raíz sólo están disponibles para el idioma inglés. Vea Consultas de búsqueda de texto para obtener más información sobre las búsquedas de texto de raíz. |
||||
|
Codificación de palabras enteras |
Al seleccionar texto para codificar, podría seleccionar (inadvertidamente) parte de una palabra. Por ejemplo, "erro negro veloz" en lugar de "perro negro veloz". Si se activa esta opción, NVivo codifica automáticamente la palabra completa perro. |
||||
|
Estrecho |
Haga clic en este botón para configurar el valor predeterminado Estrecho al extender codificación, ver el contexto de codificación o ejecutar consultas. Consulte Extender codificación al contexto o Visualización del contexto de codificación para obtener más información. |
||||
|
Extensión |
Haga clic en este botón para configurar el valor predeterminado Extensión al extender codificación, ver el contexto de codificación o ejecutar consultas. Consulte Extender codificación al contexto o Visualización del contexto de codificación para obtener más información. |
||||
|
Usar ayuda en línea cuando se esté conectado a Internet |
Seleccione esta opción para permitir el acceso a la versión en línea de la Ayuda. Verifique que esté conectado a Internet antes de abrir el programa NVivo.
|
||||
|
Usar ayuda sin conexión siempre |
Seleccione esta opción para usar únicamente la versión sin conexión a Internet de la Ayuda, esté o no conectado. |
||||
|
Borrar la lista de proyectos recientes |
Haga clic en este botón para eliminar proyectos de la lista Mis proyectos recientes de la pantalla Bienvenido de NVivo. |
||||
Para configurar las opciones relacionadas con los mensajes y las actualizaciones, haga clic en la ficha Notificaciones. 
|
Opción |
Descripción |
|
|
|
|
Activar los recordatorios de guardar proyecto cada ( ) minutos |
Es importante que guarde su trabajo periódicamente. NVivo puede mostrar recordatorios para que guarde su trabajo a intervalos adecuados. Marque la casilla e introduzca un intervalo. |
|
Activar los mensajes de confirmación de eliminación |
Al eliminar elementos en NVivo, aparece un mensaje en que se le pide que confirme su decisión. Para desactivar los mensajes de confirmación, puede quitar la marca de la casilla. |
|
Buscar actualizaciones de software |
Las actualizaciones del software pueden incluir mejoras, idiomas adicionales de interfaz de usuario o soluciones a problemas conocidos. Como valor predeterminado, NVivo busca actualizaciones de software cada 7 días. Para obtener más información sobre actualizaciones de software, consulte Administración de su software NVivo. |
Para configurar las opciones relacionadas con la forma en que se presenta la información, haga clic en la ficha Visualización. 
|
Opción |
Descripción |
|
|
|
|
Ventana |
Como valor predeterminado, Vista de detalles se ancla al espacio de trabajo de NVivo. Si prefiere trabajar con ventanas separadas, puede cambiar el valor predeterminado a “Flotante”.
Consulte Personalizar el espacio de trabajo para obtener más información sobre el anclaje y separación de la Vista de detalles. |
|
Visualización del nodo |
Cuando se abre un nodo en Vista de detalles, la ficha Referencia aparece como valor predeterminado. Contiene todas las referencias codificadas en el nodo. Las referencias a audio o video se representan como un período y las referencias a las imágenes se representan con el intervalo de pixeles. Puede cambiar este valor predeterminado a Vista resumen seleccionando un valor de la lista desplegable. En esta vista puede verse una lista de todos los recursos codificados en el nodo. Consulte Apertura de nodos para obtener más información. |
|
Resaltado de la codificación |
Como valor predeterminado, el contenido codificado de un recurso o nodo no se resalta. Para cambiar este valor predeterminado puede seleccionar Todos los nodos de la lista desplegable y, cuando abra un recurso o nodo, el contenido codificado se resaltará automáticamente. Consulte Resaltado de la codificación para obtener más información. |
|
Vista de usuario de nodo |
Cuando se abre un nodo, aparece en pantalla la codificación efectuada por todos los usuarios como valor predeterminado. Puede cambiar este valor predeterminado para ver únicamente la codificación del usuario actual. Consulte Filtrado de nodos por usuario para obtener más información. |
|
Ficha de anotaciones |
Cuando se abre un recurso o nodo, la ficha Anotaciones no aparece en pantalla automáticamente como valor predeterminado. Marque esta casilla para cambiar el valor predeterminado y ver en pantalla las anotaciones automáticamente. |
|
Ficha de relaciones |
Cuando se abre un recurso o nodo, la ficha Relaciones no aparece en pantalla automáticamente como valor predeterminado. Marque esta casilla para cambiar el valor predeterminado y ver en pantalla las relaciones automáticamente. |
|
Véase ficha de vínculos Ver también. |
Cuando se abre un recurso o nodo, la ficha Vínculos Ver también no aparece en pantalla automáticamente como valor predeterminado. Marque esta casilla para cambiar el valor predeterminado y ver en pantalla los vínculos Ver también automáticamente. |
|
Forma de las ondas de los medios |
Al abrir un recurso de audio o video, la forma de las ondas de los medios aparece automáticamente detrás de la línea de tiempo. La forma de la onda puede ser útil para visualizar patrones de sonido en un archivo de medios. Quite la marca de la casilla si desea ocultar la forma de onda. La nueva configuración no se aplica a los recursos abiertos actualmente, pero se aplica a los recursos recién abiertos e importados. Para ocultar la forma de onda en un recurso abierto actualmente, haga clic en Forma de onda del menú Ver. |
|
Bandas de codificación |
Si trabaja con bandas de codificación visibles, puede configurar un valor predeterminado para las bandas que deben ser visibles. Así evita tener que configurar las bandas para cada recurso o nodo abierto. Seleccione la opción deseada en la lista desplegable. Consulte Acerca de las bandas de codificación para obtener más información. |
|
Número máximo de bandas |
Puede cambiar el valor predeterminado del número de bandas de codificación que aparecen en pantalla cuando se eligen las opciones más, menos, y recientemente y últimos seleccionados. Puede visualizar hasta 200 bandas de codificación. Para ver las barras de codificación, cambie el tamaño del panel de la banda de codificación y utilice la barra de desplazamiento horizontal. Experimente con esta configuración para lograr el mejor rendimiento para el tamaño de su proyecto y la capacidad de la computadora. |
|
Formato de fecha/texto |
Cuando trabaje con recursos, puede introducir la fecha y hora actuales. Para indicar el formato de la fecha y la hora, selecciónelo de la lista desplegable.
|
|
Diseño predeterminado del modelo |
Seleccione el diseño predeterminado de los modelos:
Puede cambiar el diseño predeterminado mientras trabaja en un modelo. Consulte Diseño de modelos para obtener más información sobre cada tipo de diseño. |
|
Longitud mínima del conector |
Indique la longitud mínima predeterminada de los conectores de un modelo. |
Para definir las etiquetas de los valores de atributo y tipos de relaciones, haga clic en la ficha Etiquetas. 
|
Opción |
Descripción |
|
|
|
|
Etiqueta de atributo "no asignado" |
Si desea usar otro término para el valor del atributo no asignado (por ejemplo, “en blanco” o el equivalente en otro idioma), puede introducirlo en este campo. El término debe ser único entre los valores del atributo. Véase también Adición de atributos y valores. |
|
Etiqueta de atributo "no aplicable" |
Si desea usar otro término para el valor del atributo “no aplicable” (por ejemplo, “irrelevante” o el equivalente en otro idioma), puede introducirlo en este campo. El término debe ser único entre los valores del atributo. |
|
Etiqueta de tipo de relación "asociada" |
NVivo ofrece un tipo predeterminado de relación. Es no direccional ( Para configurar otro tipo de relación como valor predeterminado puede seleccionarlo, hacer clic en el menú Proyecto y elegir la opción Tipo de relación predeterminado. Véase también Acerca de las relaciones. |
Para definir las ubicaciones predeterminadas de sus archivos de NVivo, haga clic en la ficha Ubicaciones de archivo. 
|
Opción |
Descripción |
|
|
|
|
Ubicación predeterminada de proyectos |
Como valor predeterminado, los proyectos se guardan en su carpeta Mis documentos. Si está ejecutando Windows Vista, los proyectos se guardan en la carpeta Usuarios\<nombre de usuario>\Documentos. Haga clic en el botón Examinar para definir una nueva ubicación predeterminada para los proyectos guardados. |
|
Ubicación predeterminada de los elementos externos
|
Puede indicar la ubicación predeterminada para los archivos vinculados a los elementos externos (por ejemplo archivos de imágenes, sonido o video). Haga clic en el botón Examinar para definir una ubicación predeterminada para estos archivos. |
|
Ubicación predeterminada para importar |
Haga clic en el botón Examinar para definir una ubicación predeterminada para los elementos importados. Por ejemplo, si los recursos importados se encuentran en una carpeta específica, puede indicarla como valor predeterminado. |
|
Ubicación predeterminada para exportar |
Haga clic en el botón Examinar para definir una ubicación predeterminada para los elementos exportados. Por ejemplo, si los elementos exportados (nodos, libro de casos, etc.) han de guardarse en una carpeta específica de archivos, puede indicarla como valor predeterminado. |
Para definir los estilos de párrafo utilizados para dar formato al texto, haga clic en la ficha Estilos de párrafo. 
|
Opción |
Descripción |
|
|
|
|
Fuente |
Seleccione un estilo y el tipo de letra deseado de la lista desplegable. Puede elegir entre los tipos de letra disponibles en su computadora. |
|
Tamaño |
Seleccione un estilo de la lista y el tamaño de letra deseado. |
|
Color |
Seleccione un estilo y color de la lista desplegable. |
|
Negritas |
Marque la casilla para que el estilo elegido aparezca en negritas. |
|
Itálicas |
Marque la casilla para que el estilo elegido aparezca en cursivas. |
|
Subrayado |
Marque la casilla para que el estilo elegido aparezca subrayado. |
|
Restablecer estilo |
Haga clic en este botón para revertir el estilo del sistema seleccionado a la configuración predeterminada. |
|
Restablecer los estilos de sistema |
Haga clic en este botón para revertir todos los estilos del sistema a la configuración predeterminada. |
|
Estilo nuevo |
Haga clic en este botón para crear un nuevo estilo. Escriba el nombre del estilo y elija la configuración. |
|
Eliminar estilo |
Haga clic en este botón para eliminar un estilo seleccionado. |
|
|
Todo cambio que haga a los estilos de párrafo estará disponible para los nuevos proyectos, pero no se aplicará a los proyectos existentes. Consulte Definición de estilos de párrafo para obtener más información. |
|
|
|
Para definir el estilo predeterminado o crear nuevos estilos para los elementos de un modelo, haga clic en la ficha Estilos de modelo.
|
Opción |
Descripción |
|
|
|
|
Estilo nuevo |
Haga clic en este botón para agregar un nuevo estilo. Cuando se crea un nuevo estilo de modelo en este nivel de la aplicación, se pone a disposición de todos los proyectos nuevos. |
|
Eliminar |
Haga clic en este botón para eliminar un estilo seleccionado. El estilo Predeterminado no puede eliminarse. |
|
Nombre |
Escriba el nombre del nuevo estilo. El nombre del estilo Predeterminado no puede cambiarse. |
|
Texto |
Estas opciones se aplican al texto que aparece en formas de modelo con líneas de conector. |
|
Fuente |
Seleccione un estilo y el tipo de letra deseado de la lista desplegable. Puede elegir entre los tipos de letra disponibles en su computadora. |
|
Tamaño |
Seleccione un estilo y escriba el tamaño de letra deseado o selecciónelo en la lista desplegable. |
|
Color |
Seleccione un estilo y elija el color deseado en la lista desplegable. |
|
Negritas |
Seleccione un estilo y marque la casilla Negritas para que el texto aparezca en negritas. |
|
Itálicas |
Seleccione un estilo y marque la casilla Cursivas para que el texto aparezca en cursivas. |
|
Subrayado |
Seleccione un estilo y marque la casilla Subrayado para que el texto aparezca subrayado. |
|
Línea |
Estas opciones se aplican a los bordes y los conectores de formas. |
|
Estilo |
Seleccione un estilo y elija el tipo de línea de la lista desplegable. |
|
Peso |
Seleccione un estilo y elija un peso de la lista desplegable. Peso se refiere al grosor de una línea. |
|
Color |
Seleccione un estilo y color de la lista desplegable . |
|
Llenar |
Esta opción se aplica al color de fondo de las formas. |
|
Color |
Seleccione un estilo y color de la lista desplegable. |
|
Restablecer estilo |
Haga clic en este botón para revertir los formatos a la configuración original predeterminada de NVivo. Este botón sólo está disponible para el estilo Predeterminado. |
|
|
Al agregar o editar estilos, los cambios se hacen disponibles para losnuevos proyectos y no para el proyecto abierto en el momento. Consulte Aplicación de estilos a formas y conectores para obtener más información sobre los estilos de modelo. |
|
|
|
Para cambiar la configuración del archivo de medios y personalizar los campos de transcripción, haga clic en la ficha Audio/Video
|
Opción |
Descripción |
|
|
|
|
Incluir medios en el proyecto si el tamaño del archivo es menor que ( ) MB |
Como valor predeterminado, esta casilla está marcada y el tamaño máximo de archivo indicado es de 20 MB. Esto significa que todo archivo de medios que se importe se convertirá en parte del archivo del proyecto automáticamente, siempre y cuando el tamaño del archivo no supere los 20 MB. El tamaño máximo permitido para la inclusión es de 40 MB. Quite la marca de la casilla si no desea incluir archivos de audio o video dentro del proyecto. |
|
Intervalo de salto del reproductor
|
Es posible cambiar la cantidad de segundos que adelanta o retrocede el reproductor de medios cuando se selecciona Salto atrás o Salto adelante. El intervalo está configurado de forma predeterminada para que sea de 5 segundos. |
|
Salto atrás durante la reproducción en modo de transcripción |
Si se selecciona esta opción, el reproductor de medios realiza un salto atrás (de acuerdo con el Intervalo de salto del reproductor) cuando se reproduce luego de haber puesto en pausa el archivo en el modo de transcripción. |
|
Ficha Audio |
Haga clic en el botón Nuevo para agregar una columna personalizada a la plantilla de transcripción para los archivos de audio. Consulte Adición de columnas personalizadas a una transcripción para obtener más información. Para cambiar la ubicación de la nueva columna, puede usar los botones Mover hacia arriba y Mover hacia abajo. Para eliminar la columna personalizada, haga clic en Eliminar. |
|
Ficha Video |
Haga clic en el botón Nuevo para agregar una columna personalizada a la plantilla de transcripción para los archivos de video. Consulte Adición de columnas personalizadas para las transcripciones para obtener más información. Para cambiar la ubicación de la nueva columna, puede usar los botones Mover hacia arriba y Mover hacia abajo. Para eliminar la columna personalizada, haga clic en Eliminar. |
|
|
A excepción de las opciones “Intervalo de salto del reproductor” y la de salto atrás durante la reproducción en el modo de transcripción, los cambios realizados a las otras opciones afectarán únicamente a los nuevos proyectos, y no se aplicarán a los proyectos existentes o abiertos en la actualidad. Para cambiar las opciones de audio y video en los proyectos existentes, consulte Configuración de propiedades del proyecto. |
|
|
|
Haga clic en Aplicar para guardar los cambios hechos a una ficha.
Haga clic en Aceptar cuando termine de definir las opciones de la aplicación.

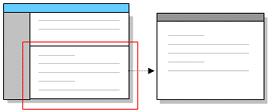
 ) y lleva la etiqueta
) y lleva la etiqueta